1Password User Guide
Having used 1Password for many years, here I’ll summarize the usage methods of 1P.
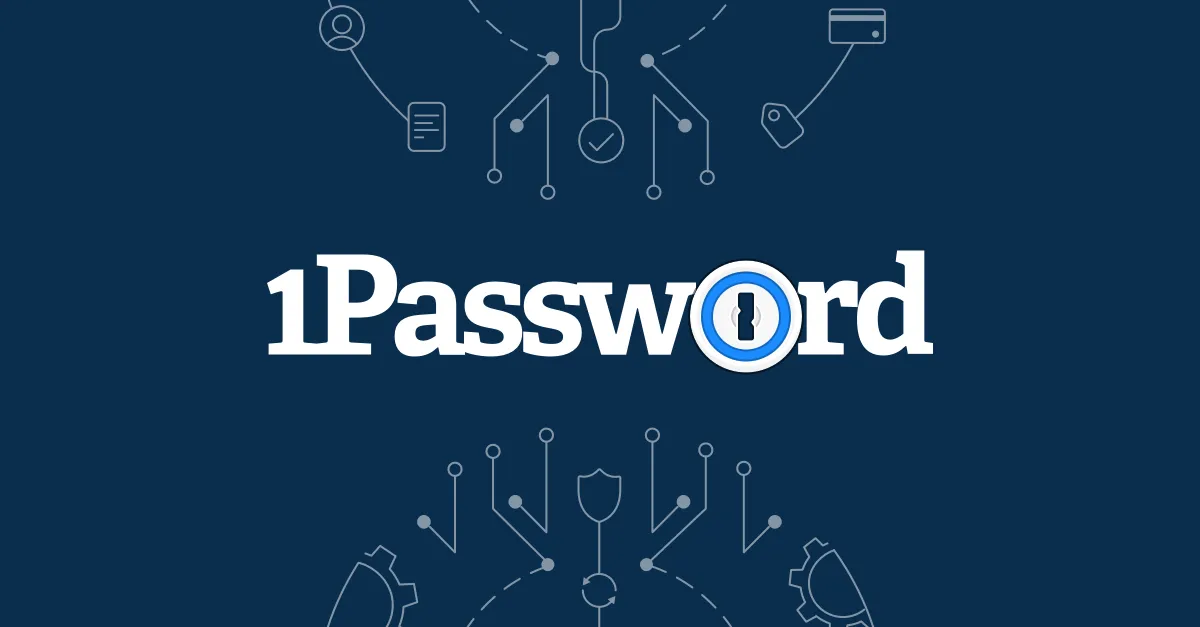
Updates
Current versions have been updated as follows; the guide below still applies:
- 1P Mac
v8.10.58 - 1P iOS
v8.10.58
Purpose of Use
Let me first discuss the pain points I had regarding password management before using 1Password:
- Each website has security requirements for password complexity, such as password length and character requirements like special symbols, making passwords difficult to remember. If each website is different, there is even more to record.
- Every time logging into a website requires manually finding the account and password and then copying and inputting them.
- Device diversification, such as iPhone/Mac/ATV/Android phones, etc., requires solving how to manage/use passwords across different devices efficiently.
Evolution of Solutions
Before adopting 1P, I went through several iterations of solutions.
- Phase One: Using the same account password for multiple websites, but as websites increased and became more complex, it became impossible to keep them the same, and some websites also required 2FA.
- Phase Two: Using Excel to record passwords, but Excel passwords are plaintext with low security, and password generation and filling still needed to be done manually.
- Phase Three: After researching several password managers, I finally chose 1Password. Currently quite satisfied. All the above pain points have been resolved.
In the short term, 1Password has met my needs. Below, I’ll explain how to use 1Password.
Download and Installation
1Password supports multiple platforms, including Mac/iPhone/iPad/Android/Chrome/Safari.
Due to my personal device situation, I currently only have 1P installed on the following platforms:
I’ll explain some key configurations/usage methods based on my habits.
Mac Client
Start at Login
Since 1P is frequently used software, it’s recommended to enable Start at Login.
Setting path: General->Start at login
Disable All Shortcuts
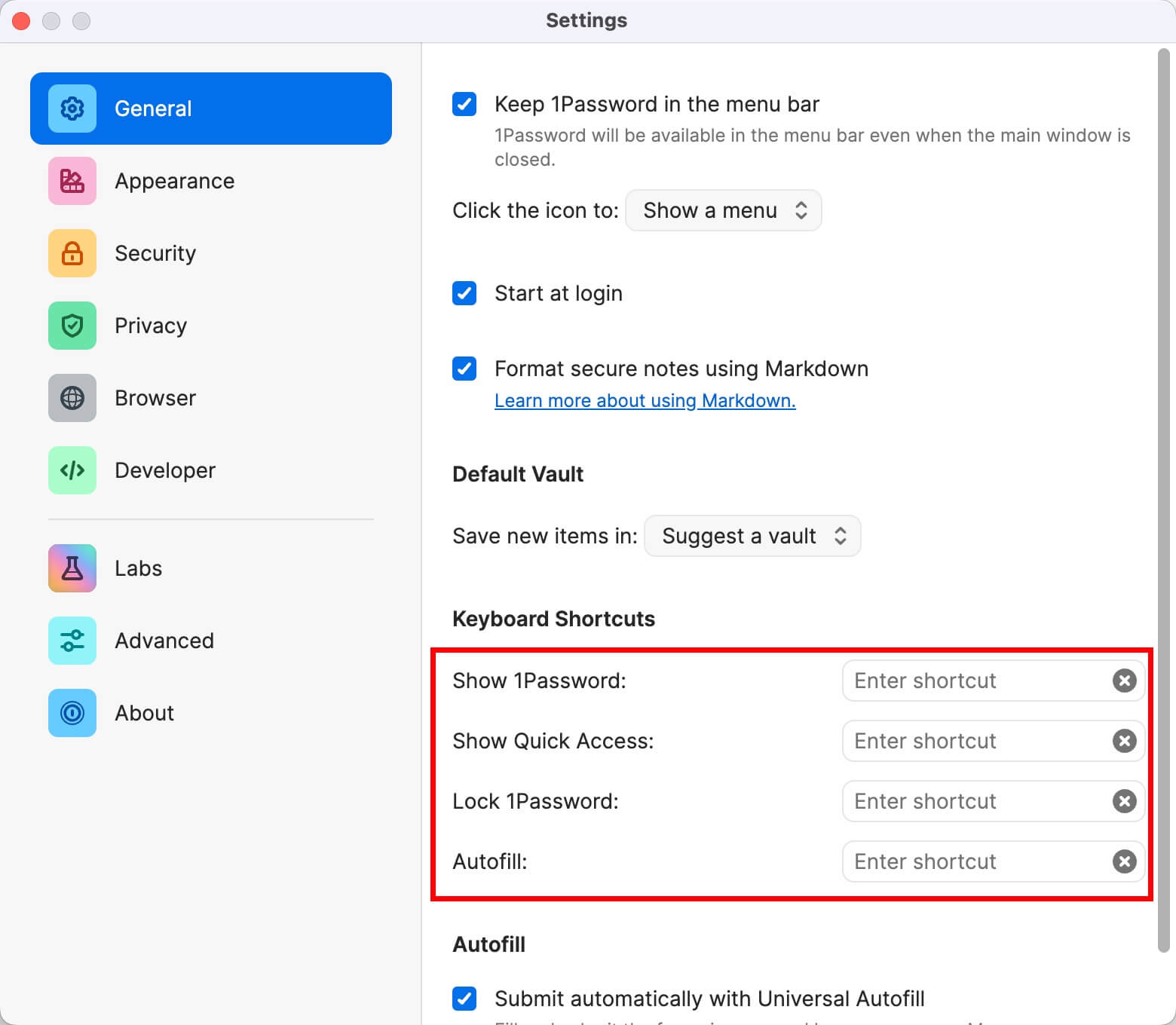
- The preset hotkeys in 1P are global system hotkeys that often conflict with other Apps, so I recommend
disablingthem. - In daily use, click the 1P icon in webpages or select 1P functionality in emails.
Touch ID
1P supports Touch ID; if Mac supports it, it’s recommended that it be enabled. Manually entering passwords to unlock 1P is too cumbersome.
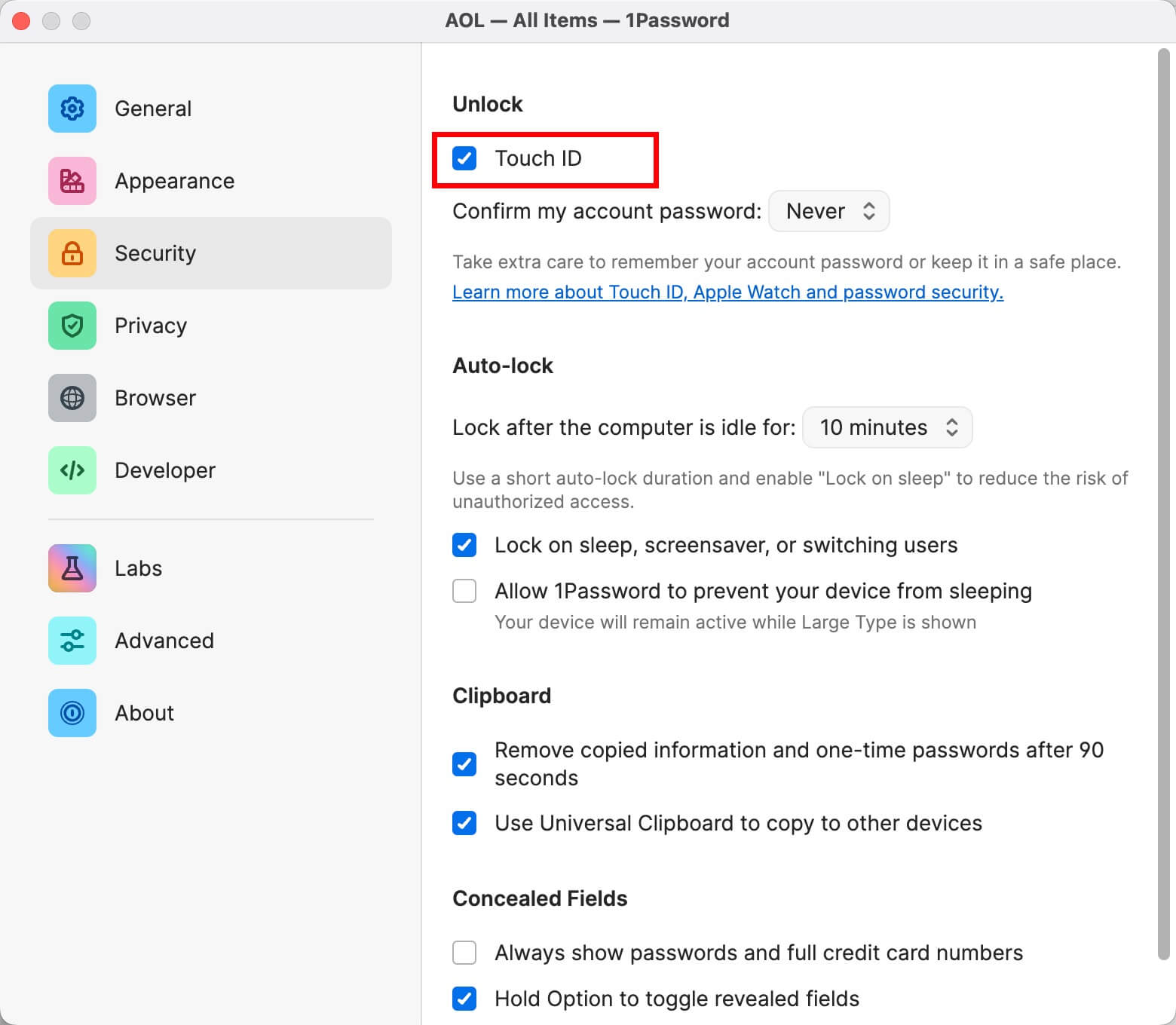
Apple Watch
If your Mac, like the Mac Mini, doesn’t support Touch ID, you can consider using Watch to unlock it.
- Enable Watch unlock in Mac Settings.
- Enable Watch unlock in 1P-Security. If you can’t see this option, verify that step 1 is properly enabled.
Option to Toggle Show/Hide Fields
By default, 1Password doesn’t show passwords. It’s recommended to enable this setting so holding option can show passwords. If security isn’t a concern, you can help by always showing full passwords.
Personally, I recommend not always showing passwords; just use the option to show them.
Setting path: Security->Concealed fields->Hold Option to toggle revealed fields
Universal Clipboard
1P supports Universal Clipboard; for example, copying account passwords on a Mac and pasting them onto an iPhone is very convenient.
Setting path: Security ->Clipboard->Use Universal Clipboard to copy to other devices
Beta Testing
Early adopters can consider enabling beta versions, but stability will be weaker.
For stability, I personally recommend staying with default production.
Setting path: Advanced->Release Channel->Production, recommend enabling auto-update
Hotkeys
1P provides hotkeys, which are the ones I commonly use.
Official documentation click here
| Action | Shortcut |
|---|---|
| Show password | ⌥ |
| Search | ⌘ F |
| Copy password | ⇧ ⌘ C |
| Toggle security field hiding status | ⌘ R |
Chrome Extension
The Chrome extension is used in conjunction with the Mac client and doesn’t need much configuration itself, and it’s more about knowing how to use it. Here are several everyday operations.
Choose to Save
Many webpages will prompt automatic saving during login; if not, just click save manually. You can modify any fields directly or later if any fields are incorrectly identified.
Choose Password Generation
When registering accounts on new websites requiring custom passwords, you can use 1P’s password generator. If the default generated password isn’t suitable, you can click the generator to create new passwords.
Updates
The Chrome extension auto-updates, so there is no need to worry.
iPhone Client
Many iPhone client settings are similar to Mac clients and maintain the same settings. Besides these, there are several settings to note:
Customize Panel
The iPhone client supports setting up a homepage content display so that you can set it according to your needs.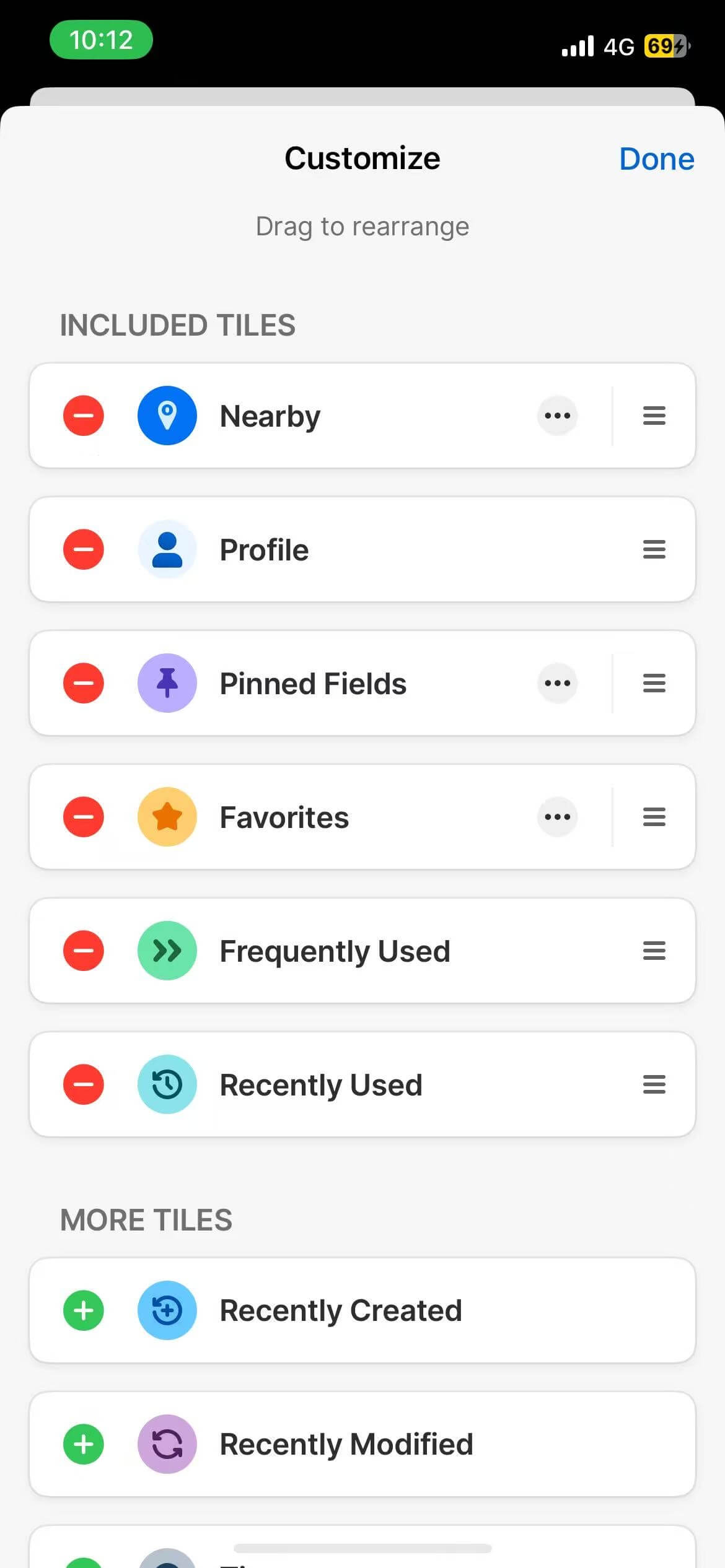
AutoFill Passwords
Through iPhone settings, you can set the autofill password source to 1Password. This allows you to select 1Password accounts and passwords for filling in Apps/webpages.
Setting path: Settings->General->Autofill & Passwords
1P vs Other Competitors
Many password management services are similar to 1P, such as Apple Passwords/LastPass, etc. However, I haven’t used other services and won’t consider migrating in the short term.
But based on personal experience, here are some views for reference.
If you’re looking for free options and are an Apple user, consider Apple Passwords, as it doesn’t require additional payment. I currently recommend 1Password if you can accept reasonable payment and might have non-Apple devices. If the price seems high, consider group sharing. If you don’t trust third-party services, consider self-hosting password management services.
At the end
That’s all about using 1P.